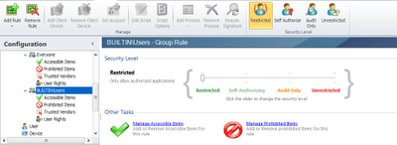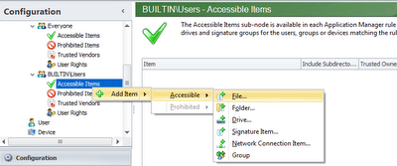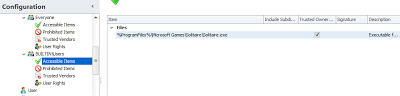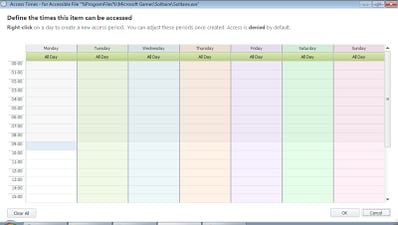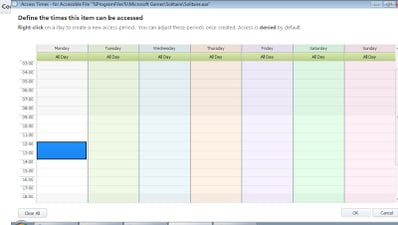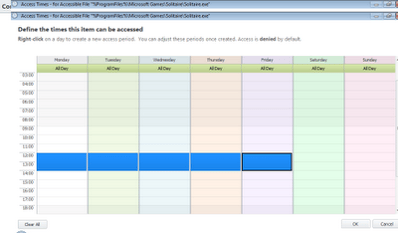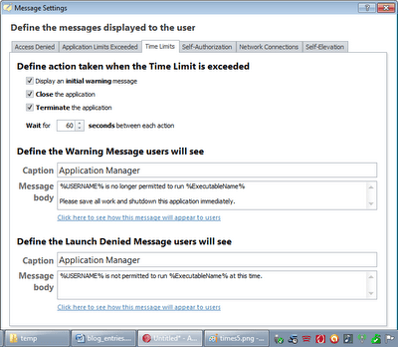A nifty feature of AppSense Application Manager is the ability to restrict the times users can execute specified applications. Maybe you’d like to let your users play Solitaire, but only on their designated lunch breaks. There are many use cases where a time limit can be handy.
To set a time limit for application execution is quite straightforward. First, you need to set up a Group Rule (if you want to segregate the application by group) and set the Security Level to Restricted. For our example, we’ve simply used the BUILTIN\Users group, but you can apply it to any group on a domain or local level.
Next, we need to add an Accessible Item to the Group Rule by right-clicking the Accessible Item node and choosing Add Item | Accessible | File
Now type the full path to the executable, or browse to it using the … button. You can just use the executable name, but it’s usually a good idea to use the full path in case there is any name duplication going on.
Next, click on the tab saying Rule Items at the top of the screen. You will see a button in here that says Access Times. Click on this button to open the following screen
Note – access time slots are disallowed by default. So if you were to click on OK without setting any allowed access times, you would effectively be disallowing the executable from running at any time, turning an Accessible Item into a Prohibited one.
We want to allow our long-suffering users to access Solitaire at lunchtimes, so we will open up the access slots between 12:00 and 14:00. You do this by clicking and dragging to highlight the hours you want, and then right-clicking the highlighted area and choosing New Allowed Period. The slot will turn blue to indicate that it is allowed. If you want to subdivide each hour slot into smaller slots, right-click on it again and choose New Allowed Period, for every time you see this it will add another, smaller slot to the selected period.
Currently this screen is a little fiddly as you can only select slots from one day at a time, but this may change in future releases (it might have changed in 8.4, for all I know, I still haven’t updated my own systems!) So next we need to put the allowed slot in for the rest of the weekdays
Once this is done, all you need to do is click OK, then save and deploy your configuration as normal. Now your users in the group that is allowed to run the Solitaire executable can only do so during your defined time limits.
Finally, under the General Features tab, if you click the Message Settings button, you can additionally define the prompts and actions users will see and experience if they violate application time limits. Click on the Time Limits tab to see the configurable settings for this particular part of Application Manager. The defaults are shown below.
And that’s all there is to it. Now you can allow users to access certain executables based on the time of day, or day of the week, or both, giving you a granularity of control over your applications that you wouldn’t have had before.