The fiddliest and possibly most-time consuming task related to configuring Personalization Server is importing all your applications, managing them as appropriate, and ensuring that they function correctly. With this in mind, it is handy to be able to take any shortcuts you can to ensure that this process is quicker and easier.
One such shortcut that I find a lot of people fail to notice is the option for Path Based Configuration of Application Groups. I’ve gone into a lot of environments where administrators have taken up time and resources adding, for instance, each Microsoft Office executable individually to an Application Group in Personalization Server.
However, when configuring an application group, a file path to a folder can be specified. When an application is opened from the managed folder the application is managed in that application group. Using path based configuration means that applications do not need to be individually added to a group if those applications are in the managed folder.
Following the example given above, we can create an application group called Microsoft Office. Rather than adding each individual application to the group, you can define the path to the Microsoft Office folder. When Word, Excel, Outlook etc are opened from this location, they are automatically managed by the Microsoft Office application group.
Select your Microsoft Office application group from the navigation tree. The Manage ribbon will be displayed.
Select Add Managed Folder. The Add Folder dialog displays.
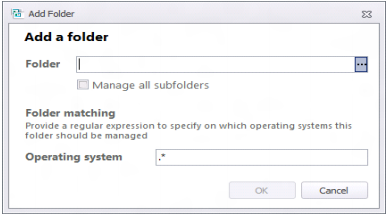
Enter a valid path or browse to the required folder. Use environment variables as appropriate – for this example we will use %Program Files (x86)%\Microsoft Office\Office12
Enter an Operating System. Alternatively, to include all operating systems, use the default regular expression (.*).
Select the Manage all subfolders checkbox as required. If unchecked, only applications in the top level folder will be managed by the application group. If checked, any applications in the top level folder and any of its subfolders are managed by the application group.
Click OK.
The application group is now available when creating personalization whitelists and blacklists and will be automatically populated with the executables from the folder(s) as specified.
One quick note about this – the path specified must adhere to the following rules:-
- Both local and mapped drives are supported
- UNC paths are not supported
- For the applications to be personalized correctly, the path(s) must exist on the managed endpoint
- All paths act as wildcards – adding an asterisk (\*) is not required
- CSIDL paths are supported and are expanded to suit the target operating system
- If a whitelist path is identical to a blacklist path, the blacklist path takes precedence
Hopefully this little tip should save you some time in the initial configuration of your Personalization Server environment.


