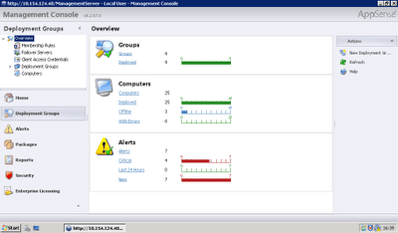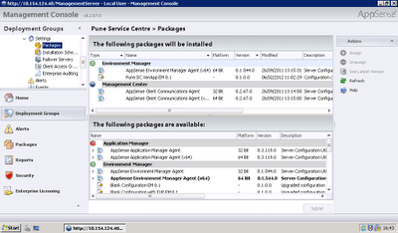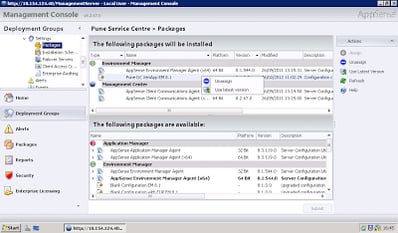In a normal deployment, you divide your AppSense-enabled endpoints into Deployment Groups that you view through the Management Center. You then assign agents and configurations to each group as the needs of the business dictate. Whenever an endpoint’s Client Communications Agent checks in with the Management Server, if there is a new agent or configuration available and assigned, it will download and install them according to a set schedule.
However, there have been more than a few occasions when I have saved changes to a configuration, waited patiently for it to be deployed to my endpoints, and grown increasingly confused when it wouldn’t download – despite restarting the Client Communications Agent several times to “force” it to check in. Before you start getting gung-ho and begin changing the scheduling settings, rebooting servers and reinstalling agents, there is probably a simple solution to this, one that’s bitten me more than a few times.
AppSense agents and configurations don’t automatically download and install the latest version – not unless you’ve enabled a feature on the assigned Deployment Group agent/configuration called Use Latest. It sounds straightforward, but as most AppSense customers automatically enable this, you’d be surprised how often it gets overlooked. Especially with regard to configurations, as they don’t need a restart, most people always deploy them automatically – and it feels like something is wrong when they don’t. If you’ve an endpoint or two not picking up configuration changes despite the CCA checking in cleanly, check this first. You might save yourself some time, and possibly some unnecessary disruption.
Open the Management Center and log on normally. On the left-hand side there is a tab marked Deployment Groups, click on this.
Expand the Deployment Group you are having trouble with, drilling through Deployment Groups | Group Name | Settings | Packages. Click on Packages so it is highlighted.
Right-click on the Agent or Configuration you are having an issue deploying on the right-hand side (in this example, it is the Environment Manager configuration we were having problems with). On the context menu you will see an option called Use Latest (optionally, you can use the button on the far right with the title Use Latest Version).
Clicking this option will ensure that the latest Agent/Configuration is always downloaded and installed according to the installation schedule. You can see from the caption next to the configuration saying Using Latest that this option is now successfully selected for the Deployment Group.
One last thing – don’t forget to click the Submit button at the bottom to save your changes! To be fair, later versions of Management Center remind you about submitting the changes, so this isn’t as much of a gotcha as it used to be.